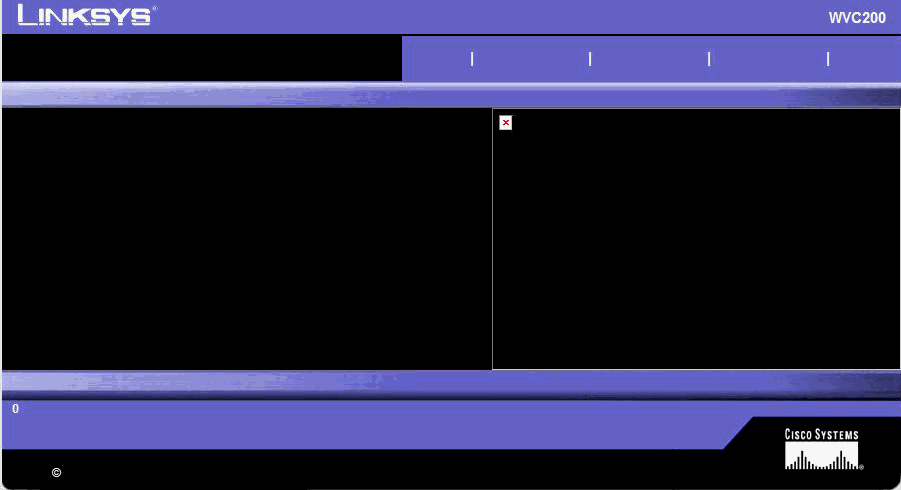

Flashing Linksys’ Webcam
When it comes to upgrade the internal software (firmware) of your Linksys webcam, WVC200, to the newest firmware version, be careful.
How to do it is described by Linksys in the file WVC200_ug.pdf. You’ll get it*) via the
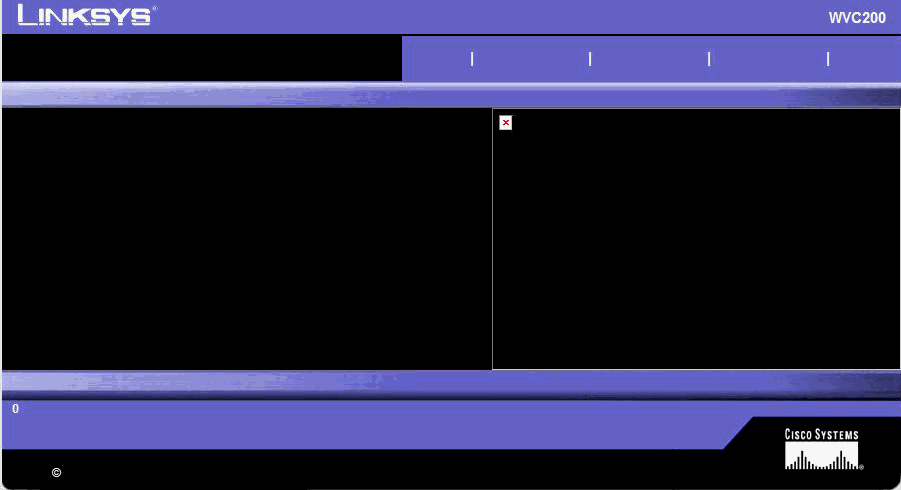
This is what you see when you try to access the camera wirelessly (remotely) after the automatic reset: nothing (or the rest of the picture in your browser’s cache)—reset the camera by pushbutton!
Some further tips:
• Set the picture type to MJPEG (and not to MPEG-4) if you want to see them in Apple’s Safari browser. Good for Firefox too.
• If your internet upload link is slow, reduce the max. picture frequency from 30 frames per second (to perhaps 15 f/s) or reduce the size of the picture from 640×480 pixel (= 307 Kilopixel = VGA down to 320×240, 77 kpixel). This keeps upload traffic reasonable. Local tests mislead. From the outside viewers will see no picture or just a bit of color on the top.
• Remember to open your router’s firewall, typically at Application & Gaming and DMZ (demilitarized zone), for example like this:
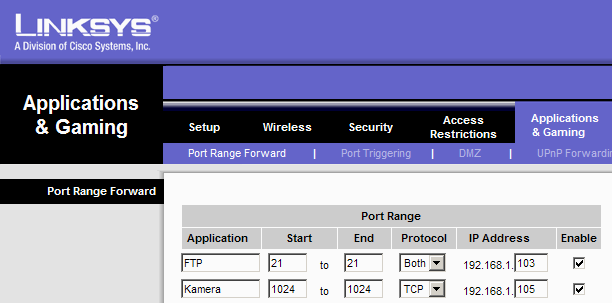
So far, so good, and good luck –
Fritz@Joern.De. Apr. 2008Further Tips (mostly German)—
Weitere Tipps*) from Linksys’ manual, Appendix C:
Upgrading Firmware
Note: Linksys recommends that you upgrade the Camera’s firmware within your network; in other words, use a computer within the Camera’s local network. If you attempt to upgrade the Camera’s firmware from a remote location—using a computer outside of the Camera’s local network—the upgrade will fail.
The Camera's firmware is upgraded through the Web-based Utility's Maintenance tab. Follow these instructions:
1. Download the firmware from Linksys’s website at www.linksys.com. Then extract the file.
2. Access the Camera’s Web-based Utility, and click the Maintenance tab.
3. On the Maintenance screen, click the Firmware Upgrade button.
4. Click the Browse button to find the extracted file, and then double-click the filename.
5. Click the Start Upgrade button, and follow the on-screen instructions. Click the Cancel button to cancel the firmware upgrade. For more information, click the Help button.